-
图像修补与美化-通道及其作用(2)
普通类 -
- 支持
- 批判
- 提问
- 解释
- 补充
- 删除
-
-
内容
通道及其作用(2)
一、题目要求:
历史上曾有“九星连珠”的奇异天象,请利用以下素材制作一幅“九星连珠”图作为地理课上的展示用图。


二、关键词
Alpha通道、计算
三、知识点及操作思路
选区是PS的一个核心概念。当使用“选择”—“存储选区”命令保存选区时,实际上是将选区转化为了Alpha通道。Alpha通道中,黑色表示未选中的区域,白色表示选中的区域,灰色表示具有一定透明度的选区区域。PS中,利用“计算”命令可以自动生成Alpha通道,同时可以将图像自然的混合在一起。
操作思路:
首先利用Alpha通道和“计算”命令,将图像自然的混合在一起;其次修改图像的饱和度和对比度优化图像显示效果。
四、具体方法
1、在Photoshop中打开素材图片“海边夜景.jpg”。按下“Ctrl+J组合键”复制背景图层,生成“图层1”。
2、拖入素材图片“九星连珠.jpg”,调整其大小和位置,按下“Enter键”确认。如图:

3、利用“图像”—“计算”命令打开“计算对话框”,设置源1的图层为“九星连珠图层”,通道为“红”;源2的图层为“图层1”,通道为“绿”。混合方式选择滤色(滤色模式可以将图层中的黑色部分隐去)。单击确定。图像效果如下:


系统自动生成一个新图层“Alpha1”.

4、新建一个图层2,打开通道面板,按住“Ctrl键”不放,单击Alpha1通道前的缩略图,载入选区。选择油漆桶工具,设置前景色为白色,将选区填充为白色。设置图层2的图层不透明度为87%。隐藏图层“九星连珠”。效果如下:

5、利用“图像”—“调整”—“色相/饱和度”打开“色相/饱和度”对话框,设置饱和度为+35。其余参数不变,效果如下:

6、按下“Ctrl+Shift+Alt+E组合键”盖印图层,PS自动生成图层3,隐藏图层2.此时图层面板如下:

7、使图层3为当前图层,利用“图像”—“调整”—“色彩平衡”命令打开“色彩平衡对话框”。设置参数及图像效果如下:


8、选择污点修复画笔工具,擦出上图中红框中的白色边缘。图片设置完成。最终效果如下:

五、课后问题
PS中计算命令的另一大常见应用是对人像进行磨皮处理,请你任选一张人像照片,尝试结合“计算”命令进行人像的美化。
六、文件说明
微视频文档:PS4-4.mp4
文本文档:PS4-4.docx
PPT演示文稿:PS4-4.pptx
-
视频
-
在新页面中查看内容
-
下载源文件
-
-
- 标签:
- 选区
- 设置
- alpha通道
- 及其
- 美化
- 计算
- 通道
- 命令
- 图层
- 利用
- 效果
- 图像
- 修补
-


.jpg)
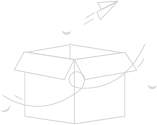
学习元评论 (0条)
聪明如你,不妨在这 发表你的看法与心得 ~