-
PPT的制作技巧
普通类 -
- 支持
- 批判
- 提问
- 解释
- 补充
- 删除
-
-
PPT的制作技巧
从别人空间里看到的,感觉很好,和大家分享一下!
>>>PPT实用技巧
>>>在PowerPoint中插入flash影片的方法
>>>在PPT中插入视频
>>>PowerPoint中插入声音的几种方法
>>>在用PowerPoint制作课件时加入解说词
一、PPT实用技巧
■在PPT演示文稿内复制幻灯片要复制演示文稿中的幻灯片,请先在普通视图的“大纲”或“幻灯片”选项中,选择要复制的幻灯片。如果希望按顺序选取多张幻灯片,请在单击时按 Shift键;若不按顺序选取幻灯片,请在单击时按Ctrl键。然后在“插入”菜单上,单击“幻灯片副本”,或者直接按下“Ctrl+shift+D”组合键,则选中的幻灯片将直接以插入方式复制到选定的幻灯片之后。
■Powerpoint自动黑屏
在用Powerpoint展示课件的时候,有时需要学生自己看书讨论,这时为了避免屏幕上的图片影响学生的学习注意力可以按一下“B”键,此时屏幕黑屏。学生自学完成后再接一下“B”键即可恢复正常。按“W”键也会产生类似的效果。
■将幻灯片发送到word文档
1、在Powerpoint中打开演示文稿,然后在“文件”菜单上,指向“发送”,再单击“Microsoft Word”。
2、在“将幻灯片添加到Microsoft word文档”之下,如果要将幻灯片嵌入word文档,请单击“粘贴”;如果要将幻灯片链接到word文档,请单击“粘贴链接”。如果链接文件,那么在Powerpoint中编辑这些文件时,它们也会在word文档中更新。
3、单击“确定”按钮。此时,系统将新建一个word文档,并将演示文稿复制到该文档中。如果word未启动,则系统会自动启动word。
■让幻灯片自动播放
要让powerpoint的幻灯片自动播放,只需要在播放时右键点击这个文稿,然后在弹出的菜单中执行“显示”命令即可,或者在打开文稿前将该文件的扩展名从PPT改为PPS后再双击它即可。这样一来就避免了每次都要先打开这个文件才能进行播放所带来的不便和繁琐。
■增加PPT的“后悔药”
在使用powerpoint编辑演示文稿时,如果操作错误,那么只要单击工具栏中的“撤消”按钮,即可恢复到操作前的状态。然而,默认情况下 Powerpoint最多只能够恢复最近的20次操作。其实,powerpoint允许用户最多可以“反悔”150次,但需要用户事先进行如下设置:在“ 工具-选项”,击“编辑”选项卡,将“最多可取消操作数”改为“150”,确定。
■PPT中的自动缩略图效果
你相信用一张幻灯片就可以实现多张图片的演示吗?而且单击后能实现自动放大的效果,再次单击后还原。其方法是:
新建一个演示文稿,单击“插入”菜单中的“对象”命令,选择“Microsoft powerpoint演示文稿”,在插入的演示文稿对象中插入一幅图片,将图片的大小改为演示文稿的大小,退出该对象的编辑状态,将它缩小到合适的大小,按F5键演示一下看看,是不是符合您的要求了?接下来,只须复制这个插入的演示文稿对象,更改其中的图片,并排列它们之间的位置就可以了。
■快速灵活改变图片颜色
利用powerpoint制作演示文稿课件,插入漂亮的剪贴画会为课件增色不少。可并不是所有的剪贴画都符合我们的要求,剪贴画的颜色搭配时常不合理。这时我们右键点击该剪贴画选择“显示‘图片’工具栏”选项(如果图片工具栏已经自动显示出来则无需此操作),然后点击“图片”工具栏上的“图片重新着色”按钮,在随后出现的对话框中便可任意改变图片中的颜色。
■为PPT添加公司LOGO
用powerpoint为公司做演示文稿时,最好第一页都加上公司的Logo,这样可以间接地为公司做免费广告。执行“视图-母版-幻灯片母版”命令,在“幻灯片母版视图”中,将Logo放在合适的位置上,关闭母版视图返回到普通视图后,就可以看到在每一页加上了Logo,而且在普通视图上也无法改动它了。
■“保存”特殊字体
为了获得好的效果,人们通常会在幻灯片中使用一些非常漂亮的字体,可是将幻灯片拷贝到演示现场进行播放时,这些字体变成了普通字体,甚至还因字体而导致格式变得不整齐,严重影响演示效果。
在powerpoint中,执行“文件-另存为”,在对话框中点击“工具”按钮,在下拉菜单中选择“保存选项”,在弹出其对话框中选中“嵌入TrueType字体”项,然后根据需要选择“只嵌入所用字符”或“嵌入所有字符”项,最后点击“确定”按钮保存该文件即可。
■利用组合键生成内容简介
我们在用powerpoint2003制作演示文稿时,通常都会将后面几个幻灯片的标题集合起来,把它们作为内容简介列在首张或第二张幻灯片中,让文稿看起来更加直观。如果是用复制粘贴来完成这一操作,实在有点麻烦,其实最快速的方法就是先选择多张幻灯片,接着按下alt+shift+s即可。
■演示文稿中的图片随时更新
在制作演示文稿中,如果想要在其中插入图片,执行“插入-图片-来自文件”,然后打开“插入图片”窗口插入相应图片。其实当我们选择好想要插入的图片后,可以点击窗口右侧的“插入”按钮,在出现的下拉列表中选“链接文件”项,点击确定。这样一来,往后只要在系统中对插入图片进行了修改,那么在演示文稿中的图片也会自动更新,免除了重复修改的麻烦。
■快速调用其他PPT
在进行演示文档的制作时,需要用到以前制作的文档中的幻灯片或要调用其他可以利用的幻灯片,如果能够快速复制到当前的幻灯片中,将会给工作带来极大的便利。
在幻灯片选项卡时,使光标置于需要复制幻灯片的位置,选择“菜单”中的“幻灯片(从文件)”命令,在打开的“幻灯片搜索器”对话框中进行设置。
通过“浏览”选择需要复制的幻灯片文件,使它出现在“选定幻灯片”列表框中。选中需要插入的幻灯片,单击“插入”,如果需要插入列表中所有的幻灯片,直接点击“全部插入”即可。这样,其他文档中的幻灯片就为我们所用了。
■快速定位幻灯片
在播放powerpoint演示文稿时,如果要快进到或退回到第5张幻灯片,可以这样实现:按下数字5键,再按下回车键。若要从任意位置返回到第1张幻灯片,还有另外一个方法:同时按下鼠标左右键并停留2秒钟以上。
■利用剪贴画寻找免费图片
当我们利用powerpoint2003制作演示文稿时,经常需要寻找图片来作为铺助素材,其实这个时候用不着登录网站去搜索,直接在“剪贴画”中就能搞定。方法如下:插入-图片-剪贴画,找到“搜索文字”一栏并键入所寻找图片的关键词,然后在“搜索范围”下拉列表中选择“Web收藏集”,单击“搜索”即可。这样一来,所搜到的都是微软提供的免费图片,不涉及任何版权事宜,大家可以放心使用。
■制作滚动文本
在powerpoint中有时因显示文本内容较多就要制作滚动文本。具体制作方法如下:视图-工具栏-控件箱,打开控件工具箱,点击“文字框”选项,插入“文字框”控件,然后在幻灯片编辑区按住鼠标左键拖拉出一个文本框,并根据版面来调整它的位置和大小。接着在“文字框”上右击鼠标,选择快捷菜单中的“属性”命令,弹出“文字框”属性窗口,在属性窗口中对文字框的一些属性进行相关的设置。
设置好后右击“文字框”,选择“文字框对象”中的“编辑”命令,这时就可以进行文字的输入,文本编辑完之后,在文字框外任意处单击鼠标,即可退出编辑状态。一个可以让框内文字也随滚动条拖动而移动的文本框就做好了。
■突破20次的撤消极限
Powerpoint的“撤消”功能为文稿编辑提供了很大方便。但powerpoint默认的操作次数却只有20次。执行“工具-选择”,击“编辑 ”标签卡,在“最多可取消操作数”中设置你需要的次数即可。不过要注意,powerpoint撤消操作次数限制最多为150次。
■利用画笔来做标记
利用powerpoint2003放映幻灯片时,为了让效果更直观,有时我们需要现场在幻灯片上做些标记,这时该怎么办?在打开的演示文稿中单击鼠标右键,然后依次选择“指针选项-绘图”即可,这样就可以调出画笔在幻灯片上写写画画了,用完后,按ESC键便可退出。
■快速调节文字大小
在powerpoint中输入文字大小不合乎要求或者看起来效果不好,一般情况是通过选择字体字号加以解决,其实我们有一个更加简洁的方法。选中文字后按ctrl+]是放大文字,ctrl+[是缩小文字。
■计算字数和段落
执行“文件-属性”,在其对话框中选“统计”选项卡,该文件的各种数据,包括页数、字数、段落等信息都显示在该选项卡的统计信息框里。
■轻松隐藏部分幻灯片
对于制作好的powerpoint幻灯片,如果你希望其中的部分幻灯片在放映时不显示出来,我们可以将它隐藏。方法是:在普通视图下,在左侧的窗口中,按Ctrl,分别点击要隐藏的幻灯片,点击鼠标右键弹出菜单选“隐藏幻灯片”。如果想取消隐藏,只要选中相应的幻灯片,再进行一次上面的操作即可。
■将图片文件用作项目符号
一般情况下,我们使用的项目符号都是1、2、3,a、b、c之类的。其实,我们还可以将图片文件作为项目符号,美化自己的幻灯片。首先选择要添加图片项目符号的文本或列表。点击“格式-项目符号和编号”,在“项目符号项”选项卡中单击“图片”,调出剪辑管理器,你就可以选择图片项目符号。在“图片项目符号”对话框中,单击一张图片,再单击确定。
■对象也用格式刷
在powerpoint中,想制作出具有相同格式的文本框(比如相同的填充效果、线条色、文字字体、阴影设置等),可以在设置好其中一个以后,选中它,点击“常用”工具栏中的“格式刷”工具,然后单击其它的文本框。如果有多个文本框,只要双击“格式刷”工具,再连续“刷”多个对象。完成操作后,再次单击“格式刷”就可以了。其实,不光文本框,其它如自选图形、图片、艺术字或剪贴画也可以使用格式刷来刷出完全相同的格式。
■幻灯片放映时让鼠标不出现Powerpoint幻灯片在放映时,有时我们需要对鼠标指针加以控制,让它一直隐藏。方法是:放映幻灯片,单击右键,在弹出的快捷菜单中选择“指针选项-箭头选项”,然后单击“永远隐藏”,就可以让鼠标指针无影无踪了。如果需要“唤回”指针,则点击此项菜单中的“可见” 命令。如果你点击了“自动”(默认选项),则将在鼠标停止移动3秒后自动隐藏鼠标指针,直到再次移动鼠标时才会出现。
■改变链接文字的默认颜色
Powerpoint2003中如果对文字做了超链接或动作设置,那么powerpoint会给它一个默认的文字颜色和单击后的文字颜色。但这种颜色可能与咱们预设的背景色很不协调,想更改吗?那么可以点击菜单命令“格式-幻灯片设计”,在打开的“幻灯片设计”任务窗格下方的“编辑配色方案…”。在弹出的“编辑配色方案”对话框中,点击“自定义”选项卡,然后就可以对超链接或已访问的超链接文字颜色进行相应的调整了。
■快速切换输入法
大家知道在excel中通过设置可以方便地切换输入法,难道在powerpoint中就没有这样的功能吗?事实上是有这种功能的:单击“工具”菜单中的“选项”命令,切换到“编辑”选项卡,选中“’自动键盘’切换”复选框,单击确定即可。该设置对已有文件的编辑非常方便,但在编辑新文件时却起不了多大的作用。
■巧用文字环绕方式
在Powerpoint/2003中,我们在插入剪贴画之后可以将它自由旋转,但在word2003中将剪贴画插入后却不可以这样旋转。其实,我们只须选中插入的剪贴画,然后在出现的“图片”工具栏中点击“文字环绕”按钮,在弹出的文字环绕方式中选择除“嵌入型”以外的其它任意一种环绕方式,该剪贴画就可以进行自由旋转了。此外,如果我们先在Powerpoint中插入剪贴画,然后将它剪切到word中,也可以直接将它进行自由旋转。
■快速选择多个对象
在powerpoint2003中,如果要选择叠放在一起的若干个对象时会不太容易,特别是它们又位于叠放次序下层的时候,更是如此。不过,我们可以点击“绘图”工具栏右侧的三角箭头(工具栏选项),依次指向“添加或删除按钮-绘图”,然后选中“选中多个对象”,将它添加到“绘图”工具栏中,点击它,会打开“选择多个对象”对话框。我们只要在对话框的对象列表中选中相应的那些对象就可以了。这个按钮的添加也可以这么做:点击菜单命令“工具-自定义 ”,在打开的对话框中点击“命令”选项卡,然后在“类别”中选“绘图”,在“命令”栏中选择“选中多个对象”,将它拖至工具栏的任意位置。
■打造多彩公式
在powerpoint中也可以使用公式编辑器插入公式。但默认的公式都是黑颜色的,与我们演示文稿的背景很不协调。其实,我们可以选中编辑好的公式,然后点击右键,在弹出的快捷菜单中选择“显示‘图片’工具栏”命令。再点击“图片”工具栏中的“图片重新着色”按钮,就可以在打开的对话框中为公式指定其他的任意颜色了。
■灵活设置背景
大家可以希望某些幻灯片和母版不一样,比如说当你需要全屏演示一个图表或者相片的时候。你可以进入“格式”菜单,然后选择“背景”,选择“忽略母版背景图形”选项之后,你就可以让当前幻灯片不使用母版背景。
■防止被修改
在powerpoint中点击“工具-选项-安全性”,然后设置“修改权限密码”即可防止PPT文档被人修改。另外,还可以将PPT存为PPS格式,这样双击文件后可以直接播放幻灯片。
■看看powerpoint的特殊播放模式
播放PPT文档时,点击Powerpoint的“幻灯片放映”菜单中的“观看幻灯片”将启动默认的全屏放映模式,这时必须使用“Alt+Tab”或“Alt+Esc” 组合键才能与其他窗口切换。如果在播放幻灯片时,按住Alt键不放,依次按下“D”、“V”键激活播放操作,就可以让幻灯片放映模式变成一个带标题栏和菜单栏的普通窗口形式,操作起来就方便多了。
■去掉链接文字的下划线
向PPT文档中插入一个文本框,在文本框输入文字后,选中整个文本框,设置文本框的超链接。这样在播放幻灯片时就看不到链接文字的下划线了。
■窗口模式下播放PPT
在按住Alt键不放的同时,依次按D和V键即可。这个时候就可在窗口模式下播放PPT了。
■一次性展开全部菜单
由于工作的关系,经常使用powerpoint发现它的菜单很是麻烦,想全部展开所有菜单项,必须单击菜单中向下的双箭头。后来打开“工具-自定义”,单击“选项”选项卡,选定“始终显示整个菜单”复选框,再单击“关闭”按钮就可以一次性展开全部菜单了。
■巧用键盘铺助定位对象
在PPT中有时候用鼠标定位对象不太准确,按住Shift键的同时用鼠标水平或竖直移动对象,可以基本接近于直线平移。在按住Ctrl键的同时用方向键来移动对象,可以精确到像素点的级别。
■巧让多对象排列整齐
在某幻灯片上插入了多个对象,如果希望快速让它们排列整齐,按住Ctrl键,依次单击需要排列的对象,再选择“绘图-对齐或分布”,最后在排列方式列表中任选一种合适的排列方式就可实现多个对象间隔均匀的整齐排列。
■打印清晰可读的PPT文档
通常PPT文稿被大家编辑得图文声色并茂,但若把这样的演示文稿用黑白打印机打印出来,可读性就较差。以下的方法,可以让你用黑白打印机打印出清晰可读的演示文稿:
首先点击“工具-选项”命令,单击“打印”选项卡,在“此文档的默认打印设置”标题下,单击“使用下列打印设置”,然后在“颜色/灰度”框中,单击“纯黑白”。
确定后在“颜色/灰度”框中选择“灰度”模式是在黑白打印机上打印彩色幻灯片的最佳模式,此时将以不同灰度显示不同彩色格式;选择“纯黑白”模式则将大部分灰色阴影更改为黑色或白色,可用于打印草稿或清晰可读的演讲者备注和讲义;选择“颜色”模式则可以打印彩色演示文稿,或打印到文件并将颜色信息存储在*.prn文件中。当选择“颜色”模式时,如果打印机为黑白打印机,则打印时使用“灰度”模式。
■将声音文件无限制打包到PPT文件中
幻灯片打包后可以到没有安装PPT的电脑中运行,如果链接了声音文件,则默认将小于100KB的声音素材打包到PPT文件中,而超过该大小的声音素材则作为独立的素材文件。其实我们可以通过设置就能将所有的声音文件一起打包到PPT文件中。方法是:单击“工具-选项-常规”,将“链接声音文件不小于100KB”改大一点,如“50000KB”(最大值)就可以了。
■PPT编辑放映两不误
能不能一边播放幻灯片,一边对照着演示结果对幻灯进行编辑呢?答案是肯定的,只须按住Ctrl不放,单击“幻灯片放映”菜单中的“观看放映”就可以了,此时幻灯片将演示窗口缩小至屏幕左上角。修改幻灯片时,演示窗口会最小化,修改完成后再切换到演示窗口就可看到相应的效果了。
■将PPT演示文稿保存为图片
大家知道保存幻灯片时通过将保存类型选择为“Web页”可以将幻灯片中的所有图片保存下来,如果想把所有的幻灯片以图片的形式保存下来该如何操作呢?
打开要保存为图片的演示文稿,单击“文件-另存为”,将保存的文件类型选择为“JPEG文件交换格式”,单击“保存”按钮,此时系统会询问用户“想导出演示文稿中的所有幻灯片还是只导出当前的幻灯片?”,根据需要单击其中的相应的按钮就可以了。
■PPT图表也能用动画展示
Powerpoint中的图表是一个完整的图形,如何将图表中的各个部分分别用动画展示出来了呢?其实只须右击图表,选择“组合”中的“取消组合”就可以将图表拆分开来了,接下来就可以对图表中的每个部分分别设置动作。
■PPT中视图巧切换
当你点击“普通视图”按钮时如果按下Shift键就可以切换到“幻灯片母版视图”;再点击一次“普通视图”按钮(不按shift键)则可以切换回来。而如果点击“幻灯片浏览视图”按钮时,按下shift键就可以切换到“讲义母版视图”。
■PPT2007:隐藏重叠的图片
如果在幻灯片中插入很多精美的图片,在编辑的时候将不可避免地重叠在一起,妨碍我们工作,怎样让它们暂时消失呢?方法如下:
首先单击“开始”选项卡,找到“编辑”功能组,再点击“选择→选择窗格”,在工作区域的右侧会出现“选择和可见性”窗格。在此窗格中,列出了所有当前幻灯片上的“形状”,并且在每个“形状”右侧都有一个“眼睛”的图标,单击想隐藏的“形状”右侧的“眼睛”图标,就可以把档住视线的“形状”隐藏起来了。
引用http://group.xiaonei.com/GetThread.do?id=312500509&curpage=0&parentpage=0&tribeId=76611
转载 PPT的小技巧~ 2007-10-23 14:45
要复制演示文稿中的幻灯片,请先在普通视图的“大纲”或“幻灯片”选项中,选择要复制的幻灯片。如果希望按顺序选取多张幻灯片,请在单击时按 Shift 键;若不按顺序选取幻灯片,请在单击时按Ctrl键。然后在“插入”菜单上,单击“幻灯片副本”,或者直接按下“Ctrl+shift+D”组合键,则选中的幻灯片将直接以插入方式复制到选定的幻灯片之后。
■让幻灯片听我的
一大群与会人员正襟危坐,你豪情满怀地进行着某个新产品的演示或介绍,却不小心由于鼠标左键的误操作导致幻灯片跳到了本不应该出现的位置,或者本应按下鼠标左键切换到下一张,却由于按下了右键而出现一个快捷菜单。不用担心,只要进行小小的设置,就可以将这些烦人的问题统统搞定。
从任务窗格中打开“幻灯片切换”,将换片方式小节中的“单击鼠标时”和“每隔”两个复选项全部去除,然后将这个设置应用于所有幻灯片,以后切换到下一张或上一张,只有通过键盘上的方向键才能进行操作。至于另外一个问题,解决的办法也很简单,从“工具”菜单下打开“选项→视图”窗口,取消“幻灯片放映 ”小节上的“右键单击快捷菜单”复选框即可。
■Powerpoint自动黑屏
在用Powerpoint展示课件的时候,有时需要学生自己看书讨论,这时为了避免屏幕上的图片影响学生的学习注意力可以按一下“B”键,此时屏幕黑屏。学生自学完成后再接一下“B”键即可恢复正常。按“W”键也会产生类似的效果。
■将幻灯片发送到word文档
1、在Powerpoint中打开演示文稿,然后在“文件”菜单上,指向“发送”,再单击“Microsoft Word”。
2、在“将幻灯片添加到Microsoft word文档”之下,如果要将幻灯片嵌入word文档,请单击“粘贴”;如果要将幻灯片链接到word文档,请单击“粘贴链接”。如果链接文件,那么在Powerpoint中编辑这些文件时,它们也会在word文档中更新。
3、单击“确定”按钮。此时,系统将新建一个word文档,并将演示文稿复制到该文档中。如果word未启动,则系统会自动启动word。
■让幻灯片自动播放
要让powerpoint的幻灯片自动播放,只需要在播放时右键点击这个文稿,然后在弹出的菜单中执行“显示”命令即可,或者在打开文稿前将该文件的扩展名从PPT改为PPS后再双击它即可。这样一来就避免了每次都要先打开这个文件才能进行播放所带来的不便和繁琐。
■增加PPT的“后悔药”
在使用powerpoint编辑演示文稿时,如果操作错误,那么只要单击工具栏中的“撤消”按钮,即可恢复到操作前的状态。然而,默认情况下 Powerpoint最多只能够恢复最近的20次操作。其实,powerpoint允许用户最多可以“反悔”150次,但需要用户事先进行如下设置:在 “工具-选项”,击“编辑”选项卡,将“最多可取消操作数”改为“150”,确定。
■PPT中的自动缩略图效果
你相信用一张幻灯片就可以实现多张图片的演示吗?而且单击后能实现自动放大的效果,再次单击后还原。其方法是:
新建一个演示文稿,单击“插入”菜单中的“对象”命令,选择“Microsoft powerpoint演示文稿”,在插入的演示文稿对象中插入一幅图片,将图片的大小改为演示文稿的大小,退出该对象的编辑状态,将它缩小到合适的大小,按F5键演示一下看看,是不是符合您的要求了?接下来,只须复制这个插入的演示文稿对象,更改其中的图片,并排列它们之间的位置就可以了。
■快速灵活改变图片颜色
利用powerpoint制作演示文稿课件,插入漂亮的剪贴画会为课件增色不少。可并不是所有的剪贴画都符合我们的要求,剪贴画的颜色搭配时常不合理。这时我们右键点击该剪贴画选择“显示‘图片’工具栏”选项(如果图片工具栏已经自动显示出来则无需此操作),然后点击“图片”工具栏上的“图片重新着色”按钮,在随后出现的对话框中便可任意改变图片中的颜色。
■为PPT添加公司LOGO
用powerpoint为公司做演示文稿时,最好第一页都加上公司的Logo,这样可以间接地为公司做免费广告。执行“视图-母版-幻灯片母版”命令,在 “幻灯片母版视图”中,将Logo放在合适的位置上,关闭母版视图返回到普通视图后,就可以看到在每一页加上了Logo,而且在普通视图上也无法改动它了。
■“保存”特殊字体
为了获得好的效果,人们通常会在幻灯片中使用一些非常漂亮的字体,可是将幻灯片拷贝到演示现场进行播放时,这些字体变成了普通字体,甚至还因字体而导致格式变得不整齐,严重影响演示效果。
在powerpoint中,执行“文件-另存为”,在对话框中点击“工具”按钮,在下拉菜单中选择“保存选项”,在弹出其对话框中选中“嵌入TrueType字体”项,然后根据需要选择“只嵌入所用字符”或“嵌入所有字符”项,最后点击“确定”按钮保存该文件即可。
■利用组合键生成内容简介
我们在用powerpoint2003制作演示文稿时,通常都会将后面几个幻灯片的标题集合起来,把它们作为内容简介列在首张或第二张幻灯片中,让文稿看起来更加直观。如果是用复制粘贴来完成这一操作,实在有点麻烦,其实最快速的方法就是先选择多张幻灯片,接着按下alt+shift+s即可。
■演示文稿中的图片随时更新
在制作演示文稿中,如果想要在其中插入图片,执行“插入-图片-来自文件”,然后打开“插入图片”窗口插入相应图片。其实当我们选择好想要插入的图片后,可以点击窗口右侧的“插入”按钮,在出现的下拉列表中选“链接文件”项,点击确定。这样一来,往后只要在系统中对插入图片进行了修改,那么在演示文稿中的图片也会自动更新,免除了重复修改的麻烦。
■快速调用其他PPT
在进行演示文档的制作时,需要用到以前制作的文档中的幻灯片或要调用其他可以利用的幻灯片,如果能够快速复制到当前的幻灯片中,将会给工作带来极大的便利。
在幻灯片选项卡时,使光标置于需要复制幻灯片的位置,选择“菜单”中的“幻灯片(从文件)”命令,在打开的“幻灯片搜索器”对话框中进行设置。
通过“浏览”选择需要复制的幻灯片文件,使它出现在“选定幻灯片”列表框中。选中需要插入的幻灯片,单击“插入”,如果需要插入列表中所有的幻灯片,直接点击“全部插入”即可。这样,其他文档中的幻灯片就为我们所用了。
■快速定位幻灯片
在播放powerpoint演示文稿时,如果要快进到或退回到第5张幻灯片,可以这样实现:按下数字5键,再按下回车键。若要从任意位置返回到第1张幻灯片,还有另外一个方法:同时按下鼠标左右键并停留2秒钟以上。
■利用剪贴画寻找免费图片
当我们利用powerpoint2003制作演示文稿时,经常需要寻找图片来作为铺助素材,其实这个时候用不着登录网站去搜索,直接在“剪贴画”中就能搞定。方法如下:插入-图片-剪贴画,找到“搜索文字”一栏并键入所寻找图片的关键词,然后在“搜索范围”下拉列表中选择“Web收藏集”,单击“搜索”即可。这样一来,所搜到的都是微软提供的免费图片,不涉及任何版权事宜,大家可以放心使用。
■制作滚动文本
在powerpoint中有时因显示文本内容较多就要制作滚动文本。具体制作方法如下:视图-工具栏-控件箱,打开控件工具箱,点击“文字框”选项,插入 “文字框”控件,然后在幻灯片编辑区按住鼠标左键拖拉出一个文本框,并根据版面来调整它的位置和大小。接着在“文字框”上右击鼠标,选择快捷菜单中的“属性”命令,弹出“文字框”属性窗口,在属性窗口中对文字框的一些属性进行相关的设置。
设置好后右击“文字框”,选择“文字框对象”中的“编辑”命令,这时就可以进行文字的输入,文本编辑完之后,在文字框外任意处单击鼠标,即可退出编辑状态。一个可以让框内文字也随滚动条拖动而移动的文本框就做好了。
■突破20次的撤消极限
Powerpoint的“撤消”功能为文稿编辑提供了很大方便。但powerpoint默认的操作次数却只有20次。执行“工具-选择”,击“编辑 ”标签卡,在“最多可取消操作数”中设置你需要的次数即可。不过要注意,powerpoint撤消操作次数限制最多为150次。
■利用画笔来做标记
利用powerpoint2003放映幻灯片时,为了让效果更直观,有时我们需要现场在幻灯片上做些标记,这时该怎么办?在打开的演示文稿中单击鼠标右键,然后依次选择“指针选项-绘图”即可,这样就可以调出画笔在幻灯片上写写画画了,用完后,按ESC键便可退出。
■快速调节文字大小
在powerpoint中输入文字大小不合乎要求或者看起来效果不好,一般情况是通过选择字体字号加以解决,其实我们有一个更加简洁的方法。选中文字后按ctrl+]是放大文字,ctrl+[是缩小文字。
■计算字数和段落
执行“文件-属性”,在其对话框中选“统计”选项卡,该文件的各种数据,包括页数、字数、段落等信息都显示在该选项卡的统计信息框里。
■轻松隐藏部分幻灯片
对于制作好的powerpoint幻灯片,如果你希望其中的部分幻灯片在放映时不显示出来,我们可以将它隐藏。方法是:在普通视图下,在左侧的窗口中,按 Ctrl,分别点击要隐藏的幻灯片,点击鼠标右键弹出菜单选“隐藏幻灯片”。如果想取消隐藏,只要选中相应的幻灯片,再进行一次上面的操作即可。
■将图片文件用作项目符号
一般情况下,我们使用的项目符号都是1、2、3,a、b、c之类的。其实,我们还可以将图片文件作为项目符号,美化自己的幻灯片。首先选择要添加图片项目符号的文本或列表。点击“格式-项目符号和编号”,在“项目符号项”选项卡中单击“图片”,调出剪辑管理器,你就可以选择图片项目符号。在“图片项目符号”对话框中,单击一张图片,再单击确定。
■对象也用格式刷
在powerpoint中,想制作出具有相同格式的文本框(比如相同的填充效果、线条色、文字字体、阴影设置等),可以在设置好其中一个以后,选中它,点击“常用”工具栏中的“格式刷”工具,然后单击其它的文本框。如果有多个文本框,只要双击“格式刷”工具,再连续“刷”多个对象。完成操作后,再次单击 “格式刷”就可以了。其实,不光文本框,其它如自选图形、图片、艺术字或剪贴画也可以使用格式刷来刷出完全相同的格式。
■幻灯片放映时让鼠标不出现Powerpoint幻灯片在放映时,有时我们需要对鼠标指针加以控制,让它一直隐藏。方法是:放映幻灯片,单击右键,在弹出的快捷菜单中选择“指针选项-箭头选项”,然后单击“永远隐藏”,就可以让鼠标指针无影无踪了。如果需要“唤回”指针,则点击此项菜单中的“可见” 命令。如果你点击了“自动”(默认选项),则将在鼠标停止移动3秒后自动隐藏鼠标指针,直到再次移动鼠标时才会出现。
■改变链接文字的默认颜色
Powerpoint2003中如果对文字做了超链接或动作设置,那么powerpoint会给它一个默认的文字颜色和单击后的文字颜色。但这种颜色可能与咱们预设的背景色很不协调,想更改吗?那么可以点击菜单命令“格式-幻灯片设计”,在打开的“幻灯片设计”任务窗格下方的“编辑配色方案…”。在弹出的 “编辑配色方案”对话框中,点击“自定义”选项卡,然后就可以对超链接或已访问的超链接文字颜色进行相应的调整了。
■快速切换输入法
大家知道在excel中通过设置可以方便地切换输入法,难道在powerpoint中就没有这样的功能吗?事实上是有这种功能的:单击“工具”菜单中的 “选项”命令,切换到“编辑”选项卡,选中“’自动键盘’切换”复选框,单击确定即可。该设置对已有文件的编辑非常方便,但在编辑新文件时却起不了多大的作用。
■巧用文字环绕方式
在Powerpoint/2003中,我们在插入剪贴画之后可以将它自由旋转,但在word2003中将剪贴画插入后却不可以这样旋转。其实,我们只须选中插入的剪贴画,然后在出现的“图片”工具栏中点击“文字环绕”按钮,在弹出的文字环绕方式中选择除“嵌入型”以外的其它任意一种环绕方式,该剪贴画就可以进行自由旋转了。此外,如果我们先在Powerpoint中插入剪贴画,然后将它剪切到word中,也可以直接将它进行自由旋转。
■快速选择多个对象
在powerpoint2003中,如果要选择叠放在一起的若干个对象时会不太容易,特别是它们又位于叠放次序下层的时候,更是如此。不过,我们可以点击 “绘图”工具栏右侧的三角箭头(工具栏选项),依次指向“添加或删除按钮-绘图”,然后选中“选中多个对象”,将它添加到“绘图”工具栏中,点击它,会打开“选择多个对象”对话框。我们只要在对话框的对象列表中选中相应的那些对象就可以了。这个按钮的添加也可以这么做:点击菜单命令“工具-自定义”,在打开的对话框中点击“命令”选项卡,然后在“类别”中选“绘图”,在“命令”栏中选择“选中多个对象”,将它拖至工具栏的任意位置。
■打造多彩公式
在powerpoint中也可以使用公式编辑器插入公式。但默认的公式都是黑颜色的,与我们演示文稿的背景很不协调。其实,我们可以选中编辑好的公式,然后点击右键,在弹出的快捷菜单中选择“显示‘图片’工具栏”命令。再点击“图片”工具栏中的“图片重新着色”按钮,就可以在打开的对话框中为公式指定其他的任意颜色了。
■灵活设置背景
大家可以希望某些幻灯片和母版不一样,比如说当你需要全屏演示一个图表或者相片的时候。你可以进入“格式”菜单,然后选择“背景”,选择“忽略母版背景图形”选项之后,你就可以让当前幻灯片不使用母版背景。
■防止被修改
在powerpoint中点击“工具-选项-安全性”,然后设置“修改权限密码”即可防止PPT文档被人修改。另外,还可以将PPT存为PPS格式,这样双击文件后可以直接播放幻灯片。
■看看powerpoint的特殊播放模式
播放PPT文档时,点击Powerpoint的“幻灯片放映”菜单中的“观看幻灯片”将启动默认的全屏放映模式,这时必须使用“Alt+Tab”或 “Alt+Esc”组合键才能与其他窗口切换。如果在播放幻灯片时,按住Alt键不放,依次按下“D”、“V”键激活播放操作,就可以让幻灯片放映模式变成一个带标题栏和菜单栏的普通窗口形式,操作起来就方便多了。
■去掉链接文字的下划线
向PPT文档中插入一个文本框,在文本框输入文字后,选中整个文本框,设置文本框的超链接。这样在播放幻灯片时就看不到链接文字的下划线了。
■窗口模式下播放PPT
在按住Alt键不放的同时,依次按D和V键即可。这个时候就可在窗口模式下播放PPT了。
■一次性展开全部菜单
由于工作的关系,经常使用powerpoint发现它的菜单很是麻烦,想全部展开所有菜单项,必须单击菜单中向下的双箭头。后来打开“工具-自定义”,单击“选项”选项卡,选定“始终显示整个菜单”复选框,再单击“关闭”按钮就可以一次性展开全部菜单了。
■巧用键盘铺助定位对象
在PPT中有时候用鼠标定位对象不太准确,按住Shift键的同时用鼠标水平或竖直移动对象,可以基本接近于直线平移。在按住Ctrl键的同时用方向键来移动对象,可以精确到像素点的级别。
■巧让多对象排列整齐
在某幻灯片上插入了多个对象,如果希望快速让它们排列整齐,按住Ctrl键,依次单击需要排列的对象,再选择“绘图-对齐或分布”,最后在排列方式列表中任选一种合适的排列方式就可实现多个对象间隔均匀的整齐排列。
■打印清晰可读的PPT文档
通常PPT文稿被大家编辑得图文声色并茂,但若把这样的演示文稿用黑白打印机打印出来,可读性就较差。以下的方法,可以让你用黑白打印机打印出清晰可读的演示文稿:
首先点击“工具-选项”命令,单击“打印”选项卡,在“此文档的默认打印设置”标题下,单击“使用下列打印设置”,然后在“颜色/灰度”框中,单击“纯黑白”。
确定后在“颜色/灰度”框中选择“灰度”模式是在黑白打印机上打印彩色幻灯片的最佳模式,此时将以不同灰度显示不同彩色格式;选择“纯黑白”模式则将大部分灰色阴影更改为黑色或白色,可用于打印草稿或清晰可读的演讲者备注和讲义;选择“颜色”模式则可以打印彩色演示文稿,或打印到文件并将颜色信息存储在 *.prn文件中。当选择“颜色”模式时,如果打印机为黑白打印机,则打印时使用“灰度”模式。
■将声音文件无限制打包到PPT文件中
幻灯片打包后可以到没有安装PPT的电脑中运行,如果链接了声音文件,则默认将小于100KB的声音素材打包到PPT文件中,而超过该大小的声音素材则作为独立的素材文件。其实我们可以通过设置就能将所有的声音文件一起打包到PPT文件中。方法是:单击“工具-选项-常规”,将“链接声音文件不小于 100KB”改大一点,如“50000KB”(最大值)就可以了。
■PPT编辑放映两不误
能不能一边播放幻灯片,一边对照着演示结果对幻灯进行编辑呢?答案是肯定的,只须按住Ctrl不放,单击“幻灯片放映”菜单中的“观看放映”就可以了,此时幻灯片将演示窗口缩小至屏幕左上角。修改幻灯片时,演示窗口会最小化,修改完成后再切换到演示窗口就可看到相应的效果了。
■将PPT演示文稿保存为图片
大家知道保存幻灯片时通过将保存类型选择为“Web页”可以将幻灯片中的所有图片保存下来,如果想把所有的幻灯片以图片的形式保存下来该如何操作呢?
打开要保存为图片的演示文稿,单击“文件-另存为”,将保存的文件类型选择为“JPEG文件交换格式”,单击“保存”按钮,此时系统会询问用户“想导出演示文稿中的所有幻灯片还是只导出当前的幻灯片?”,根据需要单击其中的相应的按钮就可以了。
■PPT图表也能用动画展示
Powerpoint中的图表是一个完整的图形,如何将图表中的各个部分分别用动画展示出来了呢?其实只须右击图表,选择“组合”中的“取消组合”就可以将图表拆分开来了,接下来就可以对图表中的每个部分分别设置动作。
■PPT中视图巧切换
当你点击“普通视图”按钮时如果按下Shift键就可以切换到“幻灯片母版视图”;再点击一次“普通视图”按钮(不按shift键)则可以切换回来。而如果点击“幻灯片浏览视图”按钮时,按下shift键就可以切换到“讲义母版视图”。
■PPT2007:隐藏重叠的图片
如果在幻灯片中插入很多精美的图片,在编辑的时候将不可避免地重叠在一起,妨碍我们工作,怎样让它们暂时消失呢?方法如下:
首先单击“开始”选项卡,找到“编辑”功能组,再点击“选择→选择窗格”,在工作区域的右侧会出现“选择和可见性”窗格。在此窗格中,列出了所有当前幻灯片上的“形状”,并且在每个“形状”右侧都有一个“眼睛”的图标,单击想隐藏的“形状”右侧的“眼睛”图标,就可以把档住视线的“形状”隐藏起来了。
二、在PowerPoint中插入flash影片的方法法一:利用控件插入法
1.调出工具箱。操作步骤:启动powerpoint,从主菜单中选择—视图—工具栏—控件工具箱。如图1
2.在控件工具箱中选择“其他控件”,这时会列出电脑中安装的Active X控件,找到Shockwave Flash Object控件。如图2。
3.这时,鼠标变成“+”,在幻灯片中需要插入flash动画的地方画出一个框。如图3。
4.在框中点击鼠标右键,点击属性,如图4,然后出现Shockwave Flash Object属性设置栏,如图5。
5.左键双击“自定义”,在弹出的对话框中,在影片URL(M)后的输入栏中,填上要插入的swf档案的路径和文件名,当然,直接读取网上的swf文件也是可以的。如图6。
注意:在填写影片URL时需填写上文件的后缀名.swf。另外选中“嵌入影片”,即将flash动画包含到ppt文件中,复制ppt的同时不需复制动画文件,当将该ppt复制或移动到其他计算机使用时仍能正常显示flash。若未选“嵌入影片”,则需将动画文件和ppt文件同时复制,并且修改影片URL路径,否则在动画位置上将会出现白框,动画显示不正常。笔者建议选择“嵌入影片”。若计算机上未安装flash播放器也能正常运行。
保存浏览即可。
优点:1)无需安装flash播放器; 2)在图6所示对话框中选中“嵌入影片”,则可将动画文件和ppt文件合为一体,复制时不需单独复制动画文件,也不需再做路径修改。
缺点:操作相对复杂。
法二:利用对象插入法
1、启动PowerPoint后创建一新演示文稿;
2、在需要插入Flash动画的那一页单击菜单栏上的“插入——对象”,如图7。出现插入对象对话框,单击“由文件创建——浏览”,选择需要插入的Flash动画文件,然后确定,如图8;
3、在刚插入Flash动画的图标上,单击鼠标右键打开快捷菜单,选择“动作设置”,如图9,出现动作设置对话框,选择“单击鼠标”或“鼠标移过”都可以,在“对象动作”项选择“激活内容”,单击确定,如图10。
选择“幻灯片放映→观看放映”命令,当把鼠标移过该Flash对象,就可以演示Flash动画了,且嵌入的Flash动画能保持其功能不变,按钮仍有效.注意:使用该方法插入flash动画的ppt文件在播放时,是启动flash播放软件(Adobe Flash Player)来完成动画播放的,所以在计算机上必须有flash播放器才能正常运行。
优点:动画文件和ppt文件合为一体,在ppt文件进行移动或复制时,不需同时移动或复制动画文件,也不需要更改路径。
缺点:播放时要求计算机里必须安装有flash播放器。
法三:利用超链接插入flash动画
1. 启动PowerPoint后创建一新演示文稿;
2. 在幻灯片页面上插入一图片或文字用于编辑超链接。在本例中我们插入一个圆。
3. 鼠标右击“圆”,选中“编辑超链接”,进入超链接编辑窗口,如图11。在编辑窗口输入flash动画文件地址,最后点击确定,如图12。
4. 保存文件。
注意:使用超链接插入的动画有3点需要注意:1)动画文件名称或存储位置改变将导致超链接“无法打开指定的文件”。解决方法是,在进行文件复制时,要连同动画文件一起复制,并重新编辑超链接。 2)在ppt播放时,点击超链接,将会弹出如下窗口,如图13,通常做法是点击“确定”。3)计算机上要安装有flash播放器才能正常播放动画。
优点:操作简单
缺点:由于ppt和动画文件是链接关系,所以在ppt文件复制或移动过程中,必须同时复制和移动动画文件,并且更改链接路径。否则,将出现“无法打开指定文件”对话框。 另外,在计算机中必须安装flash播放器才能正常播放。
三、在PPT中插入视频
(一)直接播放视频
这种播放方法是将事先准备好的视频文件作为电影文件直接插入到幻灯片中,该方法是最简单、最直观的一种方法,使用这种方法将视频文件插入到幻灯片中后,PowerPoint只提供简单的[暂停]和[继续播放]控制,而没有其他更多的操作按钮供选择。因此这种方法特别适合PowerPoint初学者,以下是具体的操作步骤:
1. 运行PowerPoint程序,打开需要插入视频文件的幻灯片。
2. 将鼠标移动到菜单栏中,单击其中的“插入”选项,从打开的下拉菜单中执行“插入影片文件”命令。
3. 在随后弹出的文件选择对话框中,将事先准备好的视频文件选中,并单击[添加]按钮,这样就能将视频文件插入到幻灯片中了。
4. 用鼠标选中视频文件,并将它移动到合适的位置,然后根据屏幕的提示直接点选[播放]按钮来播放视频,或者选中自动播放方式。
5. 在播放过程中,可以将鼠标移动到视频窗口中,单击一下,视频就能暂停播放。如果想继续播放,再用鼠标单击一下即可。
(二)插入控件播放视频
这种方法就是将视频文件作为控件插入到幻灯片中的,然后通过修改控件属性,达到播放视频的目的。使用这种方法,有多种可供选择的操作按钮,播放进程可以完全自己控制,更加方便、灵活。该方法更适合PowerPoint课件中图片、文字、视频在同一页面的情况。
1. 运行PowerPoint程序,打开需要插入视频文件的幻灯片。
2. 将鼠标移动到菜单栏,单击其中的“视图”选项,从打开的下拉菜单中选中“控件工具箱”,再从下级菜单中选中[其他控件]按钮。
3. 在随后打开的控件选项界面中,选择“Windows Media Player”选项,再将鼠标移动到PowerPoint的编辑区域中,画出一个合适大小的矩形区域,随后该区域就会自动变为Windows Media Player的播放界面(如图1)。
4. 用鼠标选中该播放界面,然后单击鼠标右键,从弹出的快捷菜单中选择“属性”命令,打开该媒体播放界面的“属性”窗口。
5. 在“属性”窗口中,在“File Name”设置项处正确输入需要插入到幻灯片中视频文件的详细路径及文件名。这样在打开幻灯片时,就能通过[播放]控制按钮来播放指定的视频了。
6. 为了让插入的视频文件更好地与幻灯片组织在一起,还可以修改“属性”设置界面中控制栏、播放滑块条以及视频属性栏的位置。
7. 在播放过程中,可以通过媒体播放器中的[播放]、[停止]、[暂停]和[调节音量]等按钮对视频进行控制。
(三)插入对象播放视频
这种方法是将视频文件作为对象插入到幻灯片中的,与以上两种方法不同的是,它可以随心所欲地选择实际需要播放的视频片段,然后再播放。实现步骤为:
1. 打开需要插入视频文件的幻灯片,单击“插入/对象”命令,打开“插入对象”对话框。
2. 选中“新建”选项后,再在对应的“对象类型”设置栏处选中“视频剪辑”选项,单击[确定]按钮(如图2)。
3. PowerPoint自动切换到视频属性设置状态,执行“插入剪辑/Windows视频”命令,将事先准备好的视频文件插入到幻灯片中。
4. 执行“编辑/选项”命令,打开选项设置框,在其中设置视频是否需要循环播放,或者是播放结束后是否要倒退等,单击[确定]返回到视频属性设置界面。
5. 点选工具栏中的视频[入点]按钮和[出点]按钮,重新设置视频文件的播放起始点和结束点,从而达到随心所欲地选择需要播放视频片段的目的。
6. 用鼠标左键单击设置界面的空白区域,就可以退出视频设置的界面,从而返回到幻灯片的编辑状态。还可以使用预览命令,检查视频的编辑效果。
四、PowerPoint中插入声音的几种方法
(一)将某段音乐作为整个演示文稿的背景音乐
如果用PowerPoint制作电子相册、画册时,人们不仅仅要欣赏精美的画面,还希望听到美妙动听的音乐。我们可以在第一张幻灯片上进行如下操作:
1.准备好一个音乐文件,可以是WAV、MID或MP3文件格式。
2.执行“插入”菜单下的“影片和声音”选项中的“文件中的声音”,插入你选择的声音文件,同时弹出对话框,询问是否在放映幻灯片时自动播放该声音文件,选择“是”。则幻灯片上有一个“喇叭”图标出现。
3.用鼠标右击该“喇叭”图标,在弹出的快捷菜单中选择“自定义动画”。
4.在“自定义动画”对话框的“多媒体设置”选项卡中,作如下设置:
播放时:选“继续幻灯片放映”
停止播放:选“在XX张幻灯片之后”,具体在第几张幻灯片之后,要视你的相册或画册中的幻灯片张数而定,比如总张数为20,则此处输入“20”。
然后,单击该选项卡上的“其他选项…”按钮,在弹出的对话框中选择“循环播放,直到停止”,然后依次单击“确定”按钮,关闭各对话框。
五、在用PowerPoint制作课件时加入解说词
如果我们希望在播放到某一张幻灯片时,自动播放该张幻灯片的解说词,可以采用如下的方法:
1.首先录制好该张幻灯片的解说词,并保存为声音文件。
2.选择你要加入解说词的幻灯片作为当前操作的幻灯片,执行“幻灯片放映”菜单下的“幻灯片切换”命令。
3.在弹出的“幻灯片切换”对话框中,进行如下操作:
在“声音”的下拉列表中,选择“其它声音…”,在随后出现的“添加声音”对话框中选择你已录制好的声音文件,单击“确定”,关闭“添加声音”对话框,然后单击“应用”,关闭“幻灯片切换”对话框。
如果我们希望演示者自己根据情况决定是否播放声音,可以制作交互按钮来控制声音的播放或停止。这一方法在课件制作中经常使用。具体的操作步骤如下:
1.首先录制好该张幻灯片的解说词,并保存为声音文件。
2.选择你要加入解说词的幻灯片作为当前操作的幻灯片,在幻灯片上加入两个自定义按钮,并分别在上面加入文字“播放声音”和“停止播放声音”。
3.用鼠标右击“播放声音”按钮,在弹出的快捷菜单中选择“动作设置”命令,随后出现“动作设置”对话框,在“单击鼠标”选项卡上进行如下操作:
单击鼠标时的动作:选“无动作”;
播放声音:在前面打“√”,在其下拉列表中,选择“其它声音”,在随后出现的“添加声音”对话框中选择你已录制好的声音文件,单击“确定”,关闭“添加声音”对话框,然后单击“确定”,关闭“动作设置”对话框。
4.用鼠标右击“停止播放声音”按钮,在弹出的快捷菜单中选择“动作设置”命令,随后出现“动作设置”对话框,在“单击鼠标”选项卡上进行如下操作:
单击鼠标时的动作:选“无动作”;
播放声音:在前面打“√”,在其下拉列表中,选择“停止前一声音”,然后单击“确定”,关闭“动作设置”对话框
-
-
- 标签:
- 20131121090331
- 选择
- 幻灯片
- 图片
- 文件
- ppt
- 学习元
- 演示
- 单击
- 播放
- powerpoint
- 插入
-
加入的知识群:


.jpg)
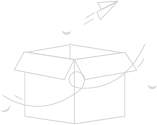
学习元评论 (0条)
聪明如你,不妨在这 发表你的看法与心得 ~